Le menu Référentiel offre la possibilité de gérer différents sites et de les décliner en unités organisationnelles sous forme d’arborescence.
Il permet de paramétrer les caractéristiques de chaque site grâce aux menus Sites, Sociétés, Catégories et Contrats.
Il permet également de paramétrer les Éléments de construction pour la création de bibliothèques d’ouvrages et d’articles dans le cadre de l’utilisation des applications APCBuilding et APCKutch.
Note :
Il n’y a pas de limite de profondeur d’arborescence et de niveau d’arborescence. L’utilisateur peut décliner autant que nécessaire chaque élément de l’arborescence.
Sites #
Dans ce menu, il vous sera possible de gérer vos différents sites et bâtiments en les organisant sous forme d’arborescence. Ce menu permet d’ajouter :
- un site
- une nouvelle carte thématique
Créer un Nouveau site #
Pour ajouter un site :
- Cliquez sur le menu Référentiel dans la barre de titre, puis dans le menu déroulant cliquez sur le menu Sites.
- Cliquez sur la commande Ajouter qui se situe en partie basse de la zone d’arborescence dans le volet gauche de l’écran de travail.
- Une boite de dialogue Que voulez-vous ajouter ? s’affiche. Cliquez sur le bouton Nouveau site.
- Entrez le nom du nouveau site (exemple : Site 1) et terminez en cliquant sur le bouton OK.
Le nouveau site Site 1 s’affiche désormais dans l’arborescence.
Il est représenté par une icône Localisation.
Vous pouvez maintenant créer l’arborescence de ce site en ajoutant :
- Un ou plusieurs sous-sites
- Un ou plusieurs nouveaux projets auxquels seront affectées les maquettes numériques du bâtiment 2D et/ou 3D
- Un ou plusieurs nouveaux équipements qui ne sont pas présents dans la maquette
- Une ou plusieurs nouvelles cartes thématiques
Zone Description d’un site #
Cette zone de descriptions qui se situe dans le volet droit de l’écran de travail s’affiche par un clic gauche sur l’intitulé d’un site au niveau de l’arborescence.
Elle fournit l’ensemble des caractéristiques essentielles et informations utiles sur le site concerné. Celles-ci sont essentiellement ventilées par Généralités, Géolocalisation, Équipements, Demandes, Documents, etc.
Chaque onglet dispose de différents champs d’information.
Les onglets Généralités et Caractéristiques comportent 3 types de champs qui, selon le profil et les droits d’accès de l’utilisateur, peuvent être modifiés ou en simple consultation :
- les champs libres
- les champs avec liste déroulante prédéterminée par l’administrateur
- les champs préremplis en fonction des données présentes et récupérées au sein des projets.
L’onglet Géolocalisation comporte les champs Latitude et Longitude qui une fois renseignés permettent d’afficher les parcelles cadastrales géolocalisées du site.
L’onglet Projets regroupe tous les projets associés au site avec leur maquette 2D et/ou 3D. Il permet d’ajouter directement un nouveau projet en cliquant sur la commande Ajouter, de définir le projet actif, de renommer un projet ou de le supprimer.
Les onglets Équipements, Interventions et Demandes et Dossiers comportent :
- Un champ Filtrer permettant d’entrer un mot-clé susceptible d’aiguiller la recherche. La liste par défaut, qui affiche l’ensemble des éléments, disparaît temporairement pour n’afficher alors que l’élément demandé dans le champ Filtrer.
- Plusieurs onglets présentés sous la forme d’un tableau à l’intérieur desquels les champs renseignés sont cliquables et ouvrent la zone de description de l’élément cliqué.
Ajouter un sous-site #
- Cliquez sur la commande Ajouter qui se situe à droite de l’intitulé du site dans la zone d’arborescence.
- Une boite de dialogue Que voulez-vous ajouter ? s’affiche. Cliquez sur le bouton Nouveau site.
- Entrez le nom du nouveau site (exemple : Bâtiment A) et terminez en cliquant sur le bouton OK.
Le nouveau sous-site Bâtiment A s’affiche désormais en dessous de Site 1 en deuxième niveau d’arborescence.
Il est représenté dans l’arborescence par une icône localisation à gauche de son intitulé.
Vous pouvez à présent ajouter un nouveau sous-site, un nouveau projet, un nouvel équipement, une nouvelle carte thématique, une nouvelle règle de création d’équipement, une nouvelle règle de création de pièce qui seront rattachés au sous-site Bâtiment A récemment créé en cliquant sur la commande Ajouter qui se situe à droite de l’intitulé du sous-site dans la zone d’arborescence.
Zone Description d’un site #
Cette zone est identique à celle d’un site (voir Zone Description d’un site)
Ajouter un nouveau projet #
Le projet d’un site correspond à l’étage du site ou du sous-site. La création d’étages permet par la suite d’importer les plans correspondants et d’identifier les pièces de chaque plan en vue 2D.
Voir rubrique Importer… des aides en ligne APCSmart, APCBuilding ou APCControl
Voir aussi Outil pièce de l’aide en ligne APCBuilding
Il existe 2 méthodes pour ajouter un nouveau projet :
Méthode 1 :
- Cliquez sur la commande Ajouter qui se situe à droite de l’intitulé sous-site (Bâtiment A) dans la zone d’arborescence.
- Une boite de dialogue Que voulez-vous ajouter ? s’affiche. Cliquez sur le bouton Nouveau projet.
- Entrez le nom du nouveau projet (exemple : SDIS) et terminez en cliquant sur le bouton OK.
Méthode 2 :
La méthode 2 consiste à créer un nouveau projet en utilisant l’onglet Projets dans la zone de description d’un site.
Le nouveau Projet (étage) est nommé Rez-de-chaussée par défaut s’affiche désormais en dessous de Bâtiment A en troisième niveau d’arborescence.
Il est possible de renommer le nom de l’étage dans la zone de description de l’étage.
Le nom de projet que vous avez renseigné au moment de l’ajout est désormais visible dans l’onglet Projets de la zone de description du site principal.
Une fois le projet créé, il est possible d’importer les plans en cliquant sur l’une des icones APCSmart, APCBuilding, APCControl situées à droite du nom de l’étage dans l’arborescence Sites pour ouvrir un logiciel de la suite et importer les plans.
Voir rubrique Importer… des aides en ligne APCSmart, APCBuilding ou APCControl
Zone Description de l’étage #
Cette zone de descriptions qui se situe dans le volet droit de l’écran de travail s’affiche par un clic gauche sur l’intitulé d’un projet au niveau de l’arborescence.
Elle fournit l’ensemble des caractéristiques essentielles et informations utiles sur le projet concerné. Celles-ci sont essentiellement ventilées par Généralités, Équipements, Demandes, etc.
L’onglet Généralités comporte des champs libres qui peuvent être renseignés ou en simple consultation selon le profil et les droits d’accès de l’utilisateur.
Les onglets Interventions, Demandes, Dossiers, Équipements comportent :
- Un champ Filtrer permettant d’entrer un mot-clé susceptible d’aiguiller la recherche. La liste par défaut, qui affiche l’ensemble des éléments, disparaît temporairement pour n’afficher alors que l’élément demandé dans le champ Filtrer.
- Plusieurs onglets présentés sous la forme d’un tableau à l’intérieur desquels les champs renseignés sont cliquables et ouvrent la zone de description de l’élément cliqué.
Ajouter des pièces #
Pour créer une nouvelle pièce aux projets (étages) qui n’est pas identifiée dans la maquette, cliquez sur l’icône APCBuilding à droite de l’intitulé du projet dans l’arborescence Sites et rendez-vous à la rubrique Outil pièce de l’aide en ligne APCBuilding.
Une fois les pièces identifiées dans le logiciel APCBuilding, elles s’affichent dans l’arborescence Sites d’APCWeb à l’emplacement de l’étage correspondant.
Pour importer et affecter une pièce déjà présente dans la maquette 2D ou 3D importée, voir page Panneau de Règles de création de pièces de l’aide en ligne d’APCControl.
La zone de description de la pièce comporte notamment les onglets Interventions, Demandes et Équipements qui vous permettent via un bouton Ajouter de créer directement de nouvelles interventions, de nouvelles demandes et de nouveaux équipements qui seront affectés à cette pièce et seront visibles sur les projets 2D/3D.
Ajouter une nouvelle carte thématique #
Une carte thématique permet de requêter sur les plans et de cartographier les pièces avec une couleur qui correspond à une ou plusieurs règles thématiques. Les cartes thématiques permettent d’ajouter des règles thématiques en imposant des conditions sur une propriété.
- Cliquez sur la commande Ajouter qui se situe à droite de l’intitulé du site ou sous-site dans la zone d’arborescence.
- Une boite de dialogue Que voulez-vous ajouter ? s’affiche. Cliquez sur le bouton Nouvelle carte thématique.
- Entrez le nom de la nouvelle carte thématique (exemple : Chauffage) et terminez en cliquant sur le bouton OK.
La nouvelle carte thématique intitulée Chauffage s’affiche désormais en dessous de la nouvelle rubrique d’arborescence Carte Thématique.
Vous pouvez à présent ajouter une nouvelle carte thématique en cliquant directement sur la commande Ajouter qui se situe à droite de la catégorie Carte thématique dans l’arborescence.
Une deuxième méthode de création de carte thématique est possible en utilisant le logiciel APCSmart.
Voir Ajouter une carte thématique de l’aide en ligne APCSmart
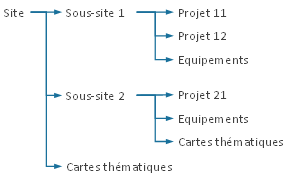
Note :
Une carte thématique ne peut être créée qu’à partir d’un site ou sous-site. Elle peut être utilisée pour d’autres sites ou sous-sites.
Pour cela, elle doit se situer au même niveau d’arborescence que les sites ou sous-sites pour lesquels vous souhaitez l’utiliser. Pour la déplacer, maintenez le clic gauche de la souris enfoncé sur l’intitulé de la carte thématique (ex: Chauffage) dans l’arborescence et faites la glisser en le ramenant sur le nom du site ou du sous-site auquel elle sera nouvellement affectée.
Zone Description de la carte thématique #
Cette zone de descriptions qui se situe dans le volet droit de l’écran de travail s’affiche par un clic gauche sur l’intitulé d’un projet au niveau de l’arborescence.
Elle fournit l’ensemble des caractéristiques essentielles et informations utiles sur le projet concerné. Celles-ci sont essentiellement ventilées par Généralités et Historique.
Ajouter une règle thématique #
- Cliquez sur la commande Ajouter qui se situe à droite de l’intitulé de la carte thématique dans l’arborescence afin d’afficher la boite de dialogue Ajouter une règle thématique.
- Cette boite de dialogue vous propose de :
- Donner un nom à votre règle thématique, par exemple : Chauffée.
- Donner une couleur afin de déterminer les pièces qui sont chauffées et celles qui ne le sont pas. Par exemple : couleur rose pour la condition Oui (qui sera renseigner dans la boite de suivante) et couleur violet pour la condition Non.
- Cliquer sur le bouton Ajouter une condition.
- Une nouvelle boite de dialogue s’ouvre. Entrez un nom de Propriété (ex : Chauffage), puis cliquez sur Comparateur et choisissez l’option que vous souhaitez (ex : égal à), et enfin entrez la Valeur (ex : Oui).
- Validez une fois la règle établie en cliquant sur le bouton Valider. La nouvelle règle thématique s’affiche en dessous de l’élément Chauffage dans l’arborescence.
Répétez les mêmes étapes pour créer une deuxième règle thématique qui déterminera les pièces non chauffées.
Une commande Modifier se situant à droite de la règle thématique permet de rouvrir la boite de dialogue de la règle pour en modifier le contenu.
Une commande Supprimer se situant à droite de la commande Modifier permet de supprimer la règle thématique.
Ajouter un équipement #
Cette commande est utilisée pour créer un nouvel équipement qui n’est pas présent dans le plan importé.
Assurez-vous d’avoir créer au préalable une catégorie intitulée Équipements à partir du menu Catégories, dans laquelle l’ensemble de vos équipements sera répertorié.
Il est représenté dans l’arborescence par une icône équipement à gauche de l’intitulé de l’équipement.
Pour importer et affecter un équipement déjà présent dans la maquette 2D ou 3D, voir page Panneau de Règles de création des équipements de l’aide en ligne d’APCControl.
Il existe 3 différentes méthodes pour créer un nouvel équipement :
Méthode 1 :
- Cliquez sur le menu Référentiel, puis dans le menu déroulant cliquez sur le menu Sites.
- Cliquez sur la commande Ajouter à droite de l’intitulé du site dans l’arborescence.
- Une boite de dialogue Que voulez-vous ajouter ? s’affiche. Cliquez sur le bouton Nouvel équipement.
- Une 2ème boite de dialogue Choisissez la catégorie du nouvel équipement s’affiche. Saisissez le nom de la catégorie qui aura été préalablement créée (exemple : WC Hommes) et validez par le bouton OK.
- Une 3ème boite de dialogue Nom du nouvel équipement s’affiche. Saisissez le nom de l’équipement (exemple : WC num01) et validez par le bouton OK.
Méthode 2 :
- Cliquez sur le menu Référentiel, puis dans le menu déroulant cliquez sur le menu Sites.
- Dans l’arborescence Sites, cliquez sur l’intitulé du site.
- Dans la colonne Description du site qui s’affiche dans le volet de droite de l’écran de travail, sélectionnez l’onglet Équipements.
- Cliquez sur le bouton Ajouter qui se situe dans la partie supérieure gauche de l’onglet.
- Une boite de dialogue Choisissez la catégorie du nouvel équipement s’affiche. Saisissez le nom de la catégorie qui aura été préalablement créée (exemple : WC Hommes) et validez par le bouton OK.
- Une 2ème boite de dialogue Nom du nouvel équipement s’affiche. Saisissez le nom de l’équipement (exemple : WC num01) et validez par le bouton OK.
Méthode 3 :
La méthode 3 consiste à créer un équipement depuis l’application APCSmart.
Voir le chapitre Ajouter un équipement de l’aide en ligne APCSmart.
Le nouvel équipement WC num01 s’affiche désormais sous la ligne Équipements > WC Hommes dans l’arborescence.
Zone Description de l’équipement #
Cette zone de descriptions qui se situe dans le volet droit de l’écran de travail s’affiche par un clic gauche sur l’intitulé d’un équipement au niveau de l’arborescence.
Elle fournit l’ensemble des caractéristiques essentielles et informations utiles sur l’équipement concerné. Celles-ci sont essentiellement ventilées par Généralités, Achats, Représentations, Interventions, etc.
Les onglets Généralités et Achats comportent des champs libres, des champs avec liste déroulante, des champs date avec calendrier qui peuvent être renseignés ou en simple consultation selon le profil et les droits d’accès de l’utilisateur.
L’onglet Représentations permet d’importer une représentation graphique 2D et 3D de l’équipement qui s’afficheront dans les maquettes 2D et 3D.
Les onglets Interventions, Demandes, Dossiers comportent :
- Un champ Filtrer permettant d’entrer un mot-clé susceptible d’aiguiller votre recherche. La liste par défaut, qui affiche l’ensemble des éléments, disparaît temporairement pour n’afficher alors que l’élément demandé dans le champ Filtrer.
- Plusieurs onglets présentés sous la forme d’un tableau à l’intérieur desquels les champs renseignés sont cliquables et ouvrent la zone de description de l’élément cliqué.
Les commandes de manipulation de l’arborescence Sites #
Les commandes de manipulation permettent d’ouvrir, de créer, de modifier, de dupliquer et de supprimer des éléments de l’arborescence.
Il existe 5 types de commandes :
Commandes d’accès aux logiciels de la suite APCWeb #
Ces commandes sont disponibles depuis l’arborescence Sites, et s’affiche au survol des intitulés de site, sous-site, projet ou étage, pièce et équipement.
Elles permettent d’accéder aux logiciels de la suite APCWeb par un simple clic gauche sur l’une des icônes logicielles.
Les maquettes 2D et/ou 3D associée à l’élément de l’arborescence s’ouvre dans le logiciel requis par l’utilisateur dans le même onglet de navigation que celui d’APCWeb.
Note :
Il existe 2 raccourcis clavier qui permettent d’ouvrir les projets tout en maintenant votre onglet de navigation APCWeb disponible :
– les raccourcis Ctrl + clic gauche ou clic molette sur une icône logicielle ouvrira le projet dans un nouvel onglet de navigation.
– le raccourci Shift + clic gauche sur une icône logicielle ouvrira le projet dans une nouvelle fenêtre de navigation.
Commande Dupliquer #
Cette commande permet de dupliquer l’arborescence d’un site ou d’un sous-site incluant tous les éléments enfants du site ou sous-site.
Commande Ajouter #
Cette commande est présente à plusieurs niveaux de l’arborescence Sites.
Située à droite des intitulés dans l’arborescence, elle permet d’effectuer différentes actions selon l’élément sélectionné :
- Si l’élément est un site ou un sous-site, elle permet d’ajouter soit un site, un projet, une carte thématique, un équipement.
- Si l’élément est une carte thématique, elle permet de créer une nouvelle carte thématique.
Commande Modifier #
Cette commande n’est disponible que pour les règles de cartes thématiques que l’on retrouve sous la rubrique d’arborescence Cartes Thématiques.
Un clic gauche sur la commande Modifier à droite de la règle thématique, permet d’afficher une boite de dialogue Modifier une règle thématique vous autorisant à modifier le nom et la couleur de la règle thématique, ainsi que d’ajouter de nouvelles conditions de règle thématique.
Voir aussi Modifier une règle thématique de l’aide en ligne APCSmart
Commande Supprimer #
Cette commande est présente à plusieurs niveaux de l’arborescence Sites.
Il est possible de supprimer les éléments suivants : un site, un sous-site, un équipement, une carte thématique, une règle de création d’équipement, ou une règle de création de pièce.
Note :
La suppression d’un site ou d’un sous-site supprime également tous les éléments enfants, c’est-à-dire rattachés site ou au sous-site.
Sociétés #
Les sociétés créées dans APCWeb font référence à l’ensemble des sociétés externes qui sont en lien avec le site.
Il peut s’agir d’entreprises qui sont intervenues dans la construction des bâtiments et de leur environnement, d’artisans, de sociétés de services et de maintenance pour l’entretien et la maintenance des sites, etc.
Le menu Sociétés permet de créer des sociétés, l’organigramme des services par unités organisationnelles et des individus.
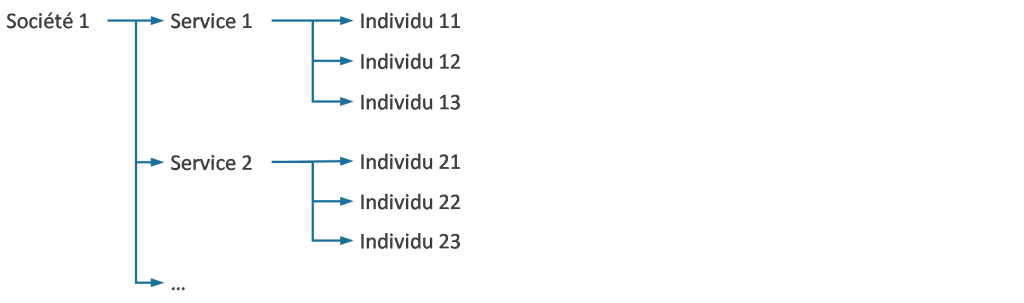
Ajouter une société #
Pour ajouter une société :
- Cliquez dans le menu Référentiel dans la barre de titre, puis dans la liste déroulante cliquez dans le menu Sociétés.
- Cliquez sur la commande Ajouter qui se situe en partie inférieure de la zone d’arborescence à gauche de l’écran de travail.
- Une boite de dialogue Entrez le nom de la nouvelle société s’affiche. Renseignez le nom (exemple : Société 1) et terminez en cliquant sur le bouton OK.
La Société 1 s’affiche désormais dans l’arborescence Sociétés.
Vous pouvez maintenant créer l’arborescence de cette société en ajoutant :
- Une ou plusieurs nouvelles sociétés
- Une ou plusieurs unités organisationnelles
- Un ou plusieurs individus
Zone de Description de la société #
Cette zone de descriptions qui se situe dans le volet droit de l’écran de travail s’affiche par un clic gauche sur l’intitulé de la société au niveau de l’arborescence.
Elle fournit l’ensemble des caractéristiques essentielles et informations utiles sur la société concernée. Celles-ci sont ventilées par Généralités, Équipements, Documents, Historique.
Dans chaque onglet, différents champs d’information sont disponibles.
L’onglet Généralités permet d’attribuer une couleur à l’entité en cliquant sur la commande Couleur qui se situe en partie supérieure de la zone de description. Il comporte par ailleurs un ensemble de champs qui, selon le profil et les droits d’accès de l’utilisateur, peuvent être modifiés ou en simple consultation.
L’onglet Équipements comporte :
- Un champ Filtrer permettant d’entrer un mot-clé susceptible d’aiguiller votre recherche. La liste par défaut, qui affiche l’ensemble des éléments, disparaît temporairement pour n’afficher alors que l’élément demandé dans le champ Filtrer.
- Plusieurs onglets présentés sous la forme d’un tableau à l’intérieur desquels les champs renseignés sont cliquables et ouvrent la zone de description de l’élément cliqué.
Ajouter une Nouvelle société #
- Cliquez sur la commande Ajouter qui se situe à droite de l’intitulé de la société dans la zone d’arborescence.
- Une boite de dialogue Que voulez-vous ajouter ? s’affiche. Cliquez sur le bouton Nouvelle société.
- Entrez le nom de la nouvelle société (exemple : Unité de maintenance) et terminez en cliquant sur le bouton OK.
La nouvelle société Unité de maintenance s’affiche désormais en dessous de Société 1 en deuxième niveau d’arborescence.
Vous pouvez à présent ajouter une nouvelle société ou une nouvelle unité organisationnelle ou un nouvel individu qui seront rattachés à la société récemment créée en cliquant sur la commande Ajouter qui se situe à droite de l’intitulé Unité de Maintenance dans la zone d’arborescence.
Zone de Description de la société #
Cette zone est identique à celle d’une société (voir Zone Description d’une société)
Ajouter une Nouvelle unité organisationnelle #
- Cliquez sur la commande Ajouter qui se situe à droite de l’intitulé de la société dans la zone d’arborescence.
- Une boite de dialogue Que voulez-vous ajouter ? s’affiche. Cliquez sur le bouton Nouvelle unité organisationnelle.
- Entrez le nom de la nouvelle unité (exemple : Unité de maintenance sécurité) et terminez en cliquant sur le bouton OK.
La nouvelle unité organisationnelle Unité de maintenance sécurité s’affiche désormais en dessous de la société Unité de maintenance en troisième niveau d’arborescence.
Elle est représentée par une icône unité organisationnelle.
Vous pouvez à présent ajouter une nouvelle unité organisationnelle ou un nouvel individu qui seront rattachés à l’unité récemment créée en cliquant sur la commande Ajouter qui se situe à droite de l’élément unité organisationnelle dans la zone d’arborescence.
Zone de Description de l’unité organisationnelle #
Cette zone de descriptions qui se situe dans le volet droit de l’écran de travail s’affiche par un clic gauche sur l’intitulé de la société au niveau de l’arborescence.
Elle fournit l’ensemble des caractéristiques essentielles et informations utiles sur la société concernée. Celles-ci sont ventilées par Généralités, Équipements, Documents, Historique.
Dans chaque onglet, différents champs d’information sont disponibles.
L’onglet Généralités permet d’attribuer une couleur à l’entité en cliquant sur la commande Couleur qui se situe en partie haute de la zone de description. Il comporte par ailleurs un ensemble de champs qui, selon le profil et les droits d’accès de l’utilisateur, peuvent être modifiés ou en simple consultation.
L’onglet Équipements comporte :
- Un champ Filtrer permettant d’entrer un mot-clé susceptible d’aiguiller votre recherche. La liste par défaut, qui affiche l’ensemble des éléments, disparaît temporairement pour n’afficher alors que l’élément demandé dans le champ Filtrer.
- Plusieurs onglets présentés sous la forme d’un tableau à l’intérieur desquels les champs renseignés sont cliquables et ouvrent la zone de description de l’élément cliqué.
Ajouter un Nouvel individu #
- Cliquez sur la commande Ajouter qui se situe à droite de l’intitulé de la société ou de l’élément unité organisationnelle dans la zone d’arborescence.
- Une boite de dialogue Que voulez-vous ajouter ? s’affiche. Cliquez sur le bouton Nouvel individu.
- Entrez le nom de la nouvelle unité et terminez en cliquant sur le bouton OK.
Le nouvel individu s’affiche désormais en dessous du nom de la société ou de l’unité organisationnelle dans la zone arborescence.
Zone de Description de l’individu #
Cette zone de descriptions qui se situe dans le volet droit de l’écran de travail s’affiche par un clic gauche sur l’intitulé de la société au niveau de l’arborescence.
Elle fournit l’ensemble des caractéristiques essentielles et informations utiles sur la société concernée. Celles-ci sont ventilées par Généralités, Équipements, Documents, Historique.
Dans chaque onglet, différents champs d’information sont disponibles.
L’onglet Généralités comporte un ensemble de champs qui, selon le profil et les droits d’accès de l’utilisateur, peuvent être modifiés ou en simple consultation.
L’onglet Équipements comporte :
- Un champ Filtrer permettant d’entrer un mot-clé susceptible d’aiguiller votre recherche. La liste par défaut, qui affiche l’ensemble des éléments, disparaît temporairement pour n’afficher alors que l’élément demandé dans le champ Filtrer.
- Plusieurs onglets présentés sous la forme d’un tableau à l’intérieur desquels les champs renseignés sont cliquables et ouvrent la zone de description de l’élément cliqué.
Les commandes de manipulation de l’arborescence Sociétés #
Les commandes de manipulation de l’arborescence Sociétés permettent à l’utilisateur de créer, ou de supprimer des éléments de l’arborescence.
Commande Ajouter #
Cette commande est présente à plusieurs niveaux de l’arborescence Sociétés.
Située à droite des éléments d’arborescence, elle permet d’effectuer différentes actions selon l’élément sélectionné :
- Si l’élément est une société, elle permet d’ajouter soit une société, une unité organisationnelle, un individu.
- Si l’élément est une unité organisationnelle, elle permet d’ajouter soit une nouvelle unité organisationnelle, soit un nouvel individu.
Commande Supprimer #
Cette commande est présente à plusieurs niveaux de l’arborescence Sociétés.
Il est possible de supprimer une société, une unité organisationnelle ou un individu.
Note :
La suppression d’une société ou d’une unité organisationnelle supprime également tous les éléments enfants, c’est-à-dire rattachés à la société ou à l’unité organisationnelle.
Contrats #
Ce menu permet de recenser et de détailler les différents contrats qui lient un site à des sociétés externes.
Exemple : contrats de sociétés de nettoyage, d’entretien d’espace verts, d’entretien d’équipements de sécurité ou de bureautique, etc.
Pour y accéder, cliquez dans le menu Référentiel dans la barre de titres, puis dans la liste déroulante cliquez dans le menu Contrats.
Ajouter un nouveau contrat #
- Cliquez sur le menu Référentiel dans la barre de titre, puis dans le menu déroulant cliquez sur le menu Contrats.
- Cliquez sur la commande Ajouter qui se situe en partie basse la zone d’arborescence dans le volet gauche de l’écran de travail.
- Une boite de dialogue Saisissez le nom du nouveau contrat s’affiche.
- Entrez le nom et terminez en cliquant sur le bouton OK.
Le nouveau contrat s’affiche désormais dans l’arborescence Contrats.
Zone de description du contrat #
Cette zone de descriptions qui se situe dans le volet droit de l’écran de travail s’affiche par un clic gauche sur l’intitulé d’un contrat.
Elle fournit aux utilisateurs l’ensemble des modalités et des informations utiles sur le contrat.
Cette zone se compose de 4 onglets : Généralités, Modalités, Documents et Historique.
L’onglet Généralités et Modalités comportent trois types de champs qui, selon le profil et les droits d’accès de l’utilisateur, peuvent être modifiés ou en simple consultation :
- les champs libres
- les champs avec liste déroulante se rapportant aux éléments créés dans le menu Sociétés
- les champs date avec calendrier
Commande Supprimer #
Cette commande se situe à droite des intitulés de contrats dans l’arborescence Contrats.
Éléments de construction #
Ce menu permet de créer des bibliothèques d’ouvrages et d’articles pour la conception et le métré de projets dans les applications APCBuilding et APCKutch de la suite APCWeb.
Ce menu permet aux utilisateurs ayant les droits d’accès de créer une arborescence de bibliothèques gérée par : dossiers, ouvrages et articles.
Les bibliothèques sont constituées de dossiers représentant des familles d’ouvrages et d’articles.
Prenons l’exemple d’un ouvrage : dalle de fondation.
Ajouter un dossier #
- Cliquez sur le menu Référentiel dans la barre de titre, puis dans le menu déroulant cliquez sur le menu Éléments de construction.
- Cliquez sur la commande Ajouter qui se situe en partie basse de la zone d’arborescence dans le volet gauche de l’écran de travail.
- Une boite de dialogue Que voulez-vous ajouter ? s’affiche. Cliquez sur le bouton Un dossier.
- Saisissez le nom du nouveau dossier (exemple : Fondation) et terminez en cliquant sur le bouton Valider.
Le nouveau dossier Fondation s’affiche désormais dans l’arborescence Éléments de construction.
Une icône dossier s’affiche à gauche du nom du dossier ainsi qu’un numéro de dossier attribué par défaut et qu’il est possible de modifier dans la zone de description du dossier dans le volet de droite de l’écran de travail.
Vous pouvez à présent ajouter un sous-dossier, un ouvrage, un article qui seront rattachés au dossier Fondation en cliquant sur la commande Ajouter qui se situe à droite de l’intitulé du dossier dans la zone d’arborescence.
Zone de description du dossier #
Cette zone de descriptions qui se situe dans le volet droit de l’écran de travail s’affiche par un clic gauche sur l’intitulé d’un dossier.
Elle donne à l’utilisateur toutes les informations utiles sur la nature du dossier.
Elle comporte 2 onglets : Généralités et Historique.
L’onglet Généralités comportent des champs libres et notamment le champ Code qui correspondant au n° de dossier dans l’arborescence et qui peut être modifié pour permettre à l’utilisateur de créer une codification personnalisée.
Ajouter un sous-dossier #
- Cliquez sur la commande Ajouter qui se situe à droite de l’intitulé du dossier ou du sous-dossier dans la zone d’arborescence.
- Une boite de dialogue Que voulez-vous ajouter ? s’affiche. Cliquez sur le bouton Un dossier.
- Saisissez le nom du dossier et terminez en cliquant sur le bouton Valider.
Vous pouvez à présent ajouter un sous-dossier, un ouvrage, un article qui seront rattachés au sous-dossier récemment créé en cliquant sur la commande Ajouter qui se situe à droite de l’élément dans la zone d’arborescence.
Zone description du sous-dossier #
Cette zone est identique à celle d’un dossier (voir Zone Description d’un dossier)
Ajouter un ouvrage #
Les ouvrages sont des éléments construction (exemple : Dalle) qui peuvent être composés ou non d’autres ouvrages ou de plusieurs articles.
Prenons l’exemple d’un ouvrage Dalle.
Il existe 2 méthodes pour ajouter un ouvrage :
Méthode 1 : par la racine de l’arborescence Éléments de construction
- Cliquez sur le menu Référentiel dans la barre de titres, puis dans le menu déroulant cliquez sur le menu Éléments de construction.
- Cliquez sur la commande Ajouter qui se situe en partie basse de la zone d’arborescence dans le volet gauche de l’écran de travail.
- Une boite de dialogue Que voulez-vous ajouter ? s’affiche. Cliquez sur le bouton Un ouvrage.
- Saisissez le nom de l’ouvrage : Dalle.
- Terminez en cliquant sur le bouton Valider.
Le nouvel ouvrage Dalle s’affiche désormais dans l’arborescence Éléments de construction en premier niveau d’arborescence.
Un numéro d’ouvrage est attribué par défaut. Il est possible de le modifier ensuite dans la zone de description de l’ouvrage dans le volet de droite de l’écran de travail.
Méthode 2 : par le biais d’un dossier ou sous-dossier
- Cliquez sur la commande Ajouter à droite du nom de dossier dans l’arborescence Éléments de construction.
- Une boite de dialogue Que voulez-vous ajouter ? s’affiche. Cliquez sur le bouton Un ouvrage.
- Saisissez le nom de l’ouvrage : Dalle.
- Terminez en cliquant sur le bouton Valider.
Le nouvel ouvrage Dalle s’affiche désormais dans l’arborescence Éléments de construction dans la racine du dossier.
Un numéro d’ouvrage est attribué par défaut. Il est possible de le modifier ensuite dans la zone de description de l’ouvrage dans le volet de droite de l’écran de travail.
Note :
Un ouvrage peut être utilisé pour un autre dossier ou sous-dossier.
Pour le déplacer dans l’arborescence, maintenez le clic gauche de la souris enfoncé sur le nom de l’ouvrage et faites le glisser en le ramenant sur l’intitulé de dossier auquel il sera nouvellement affecté.
Zone de description de l’ouvrage #
Cette zone de descriptions qui se situe dans le volet droit de l’écran de travail s’affiche par un clic gauche sur l’intitulé d’un ouvrage.
L’onglet Généralités comportent des champs libres, et des champs numériques pour permettre à l’utilisateur de créer une codification personnalisée, de préciser l’unité de mesure (m, cm, m², etc.) et de renseigner toutes les valeurs prix et coûts de l’ouvrage.
L’utilisateur peut également détaillé la composition de l’ouvrage en cliquant sur le bouton bleu Composition qui permet d’ajouter d’autres ouvrages ou des articles. Pour un ouvrage dalle, la composition pourra être détaillée comme suit :
- un ouvrage béton lui-même composé de plusieurs articles simples : eau, sable, ciment, gravillons.
- des articles simples tels que le ferraillage, le gravier, du film polyane, joints de dilatation, etc.
Note :
Les ouvrages et articles qui entrent dans la composition de l’ouvrage doivent être préalablement créés dans l’arborescence Éléments de construction pour pouvoir être ajoutés en tant que composants.
Ajouter un article #
Un article est un élément simple, c’est-à-dire non composé, de construction qui entre ou non dans la composition d’un ouvrage.
Voir : Zone de description de l’ouvrage
Il existe 2 méthodes pour ajouter un article :
Méthode 1 : par la racine de l’arborescence Éléments de construction
- Cliquez sur le menu Référentiel dans la barre de titres, puis dans le menu déroulant cliquez sur le menu Éléments de construction.
- Cliquez sur la commande Ajouter qui se situe en partie basse de la zone d’arborescence dans le volet gauche de l’écran de travail.
- Une boite de dialogue Que voulez-vous ajouter ? s’affiche. Cliquez sur le bouton Un article.
- Saisissez le nom de l’article (exemple : gravier) et terminez en cliquant sur le bouton Valider.
Le nouvel article s’affiche désormais dans l’arborescence Éléments de construction en premier niveau d’arborescence.
Un numéro d’article est attribué par défaut. Il est possible de le modifier ensuite dans la zone de description de l’article dans le volet de droite de l’écran de travail.
Méthode 2 : par le biais d’un dossier ou sous-dossier
- Cliquez sur la commande Ajouter à droite du nom de dossier dans l’arborescence Éléments de construction.
- Une boite de dialogue Que voulez-vous ajouter ? s’affiche. Cliquez sur le bouton Un article.
- Saisissez le nom de l’article (exemple : gravier) et terminez en cliquant sur le bouton Valider.
Le nouvel article s’affiche désormais dans l’arborescence Éléments de construction dans la racine du dossier.
Un numéro d’article est attribué par défaut. Il est possible de le modifier ensuite dans la zone de description de l’article dans le volet de droite de l’écran de travail.
Note :
Un article peuvent être utilisé pour d’autres dossiers, de même qu’un dossier ou un sous-dossier peut être utilisé pour d’autres dossiers à d’autres niveaux d’arborescence.
Pour cela, ils doivent se situer au même niveau d’arborescence que les dossiers et ouvrages pour lesquels vous souhaitez les utiliser.
Pour les déplacer dans l’arborescence, maintenez le clic gauche de la souris enfoncé sur le nom de l’élément et faites le glisser en le ramenant sur le nom de dossier ou d’ouvrage auquel il sera nouvellement affecté.
Zone de description de l’article #
Cette zone de descriptions qui se situe dans le volet droit de l’écran de travail s’affiche par un clic gauche sur l’intitulé d’un article.
L’onglet Généralités comportent des champs libres, et des champs numériques pour permettre à l’utilisateur de créer une codification personnalisée, de préciser l’unité de mesure (m, cm, m², etc.) et de renseigner toutes les valeurs prix et coûts de l’article.
Les commandes de manipulation de l’arborescence Éléments de construction #
Les commandes de manipulation de l’arborescence Éléments de construction permettent à l’utilisateur d’ouvrir, de créer, de modifier, de dupliquer et de supprimer des éléments de l’arborescence.
Il existe 3 types de commandes :
Commande Dupliquer #
Cette commande permet de dupliquer tous les éléments de l’arborescence : un dossier ou un sous-dossier ainsi que les éléments enfants du dossier, un ouvrage ainsi que tous les éléments enfants de l’ouvrage, un article.
Commande Ajouter #
Cette commande est présente à plusieurs niveaux de l’arborescence.
Située à droite des noms de dossier, elle permet d’ajouter de nouveaux dossiers, des ouvrages et des articles afin de créer différentes familles d’éléments et différents niveaux d’arborescence.
Située en bas à gauche de l’arborescence, elle permet de créer de nouveaux dossiers, ouvrages et articles placés en premier niveau d’arborescence.
Commande Supprimer #
Cette commande située à droite du nom des éléments présents dans l’arborescence, permet de supprimer l’ensemble des éléments dossiers, ouvrages, articles.
Note :
La suppression d’un dossier ou d’un ouvrage supprime également tous les éléments enfants, c’est-à-dire rattachés au dossier ou à l’ouvrage.




